How to fix crashing apps on android?
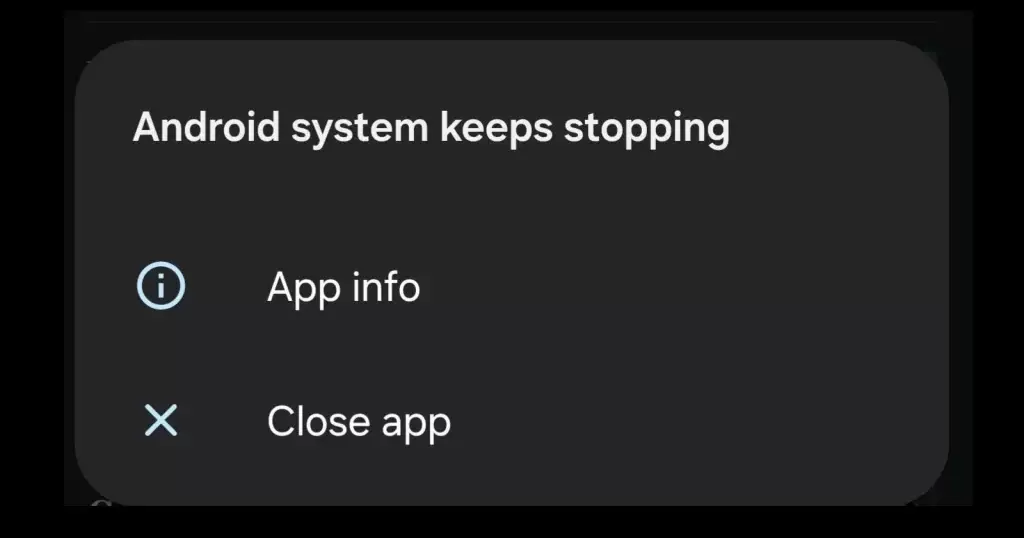
Is your favorite app crashing just when you need it the most? We’ll fix it in a few. It’s frustrating when you’re in the middle of a game, responding to an important message, or simply browsing.
However, fixing app crashes on Android is simple, and you can quickly resolve the issue and get your apps running smoothly again. In this guide, we’ll look at the common causes and fixes for app crashes, as well as how to prevent them in the future.
Why Do Apps Crash on Android?
Apps crashing is a common problem on Android devices, and several factors can lead to this issue. Here are some of the most common reasons:
Insufficient Memory (RAM)
Apps require a certain amount of memory (RAM) to run smoothly. If your device is overloaded with background apps, the available RAM may be insufficient, causing apps to crash. Multitasking or using resource-heavy apps can overwhelm your device.
Corrupted App Cache or Data
Apps store temporary files, also known as cache, to speed up processes. However, over time, this cached data can become corrupted, leading to app crashes.
Outdated App Version
Using outdated app versions can also cause crashes.
Developers release updates to improve performance and fix bugs, so running an old version can lead to compatibility issues with your device’s software.
Device Software Issues
An outdated Android operating system can create instability, leading to crashes.
Keeping your device up-to-date ensures compatibility between your apps and the latest Android updates.
App-Specific Bugs
Sometimes, the app itself contains bugs introduced during a recent update.
Developers might release new versions with issues that result in crashes for some users.
Conflicting Apps
Certain apps, especially resource-intensive ones like games or graphic design apps, can conflict with others, causing them to crash.
Connectivity Issues
Apps that require a stable internet connection may crash if the connection is poor or intermittent, especially when streaming content or using cloud-based apps.
Quick Fixes for Apps Crashing on Android
Here are some quick, effective fixes to get your apps back up and running.
Restart Your Android Device
Restarting your phone is often the simplest way to resolve temporary issues. It clears out the RAM and helps your device start fresh.
How to Restart:
- Hold down the Power button.
- Select Restart (or Power Off, then manually restart your device).
Force Stop the App
When an app crashes, force-stopping it can shut down the current session and give it a clean start.
Steps:
- Go to Settings > Apps.
- Find the app that’s crashing and select Force Stop.
Clear App Cache
Corrupted cache files can cause app crashes. Clearing the cache removes these files without deleting your app data.
Steps:
- Go to Settings > Apps.
- Select the app causing issues.
- Tap Storage > Clear Cache.
Update the App
Outdated apps are prone to crashing. Check if a newer version is available.
Steps:
- Open the Google Play Store.
- Tap the Menu (three horizontal lines) > My Apps & Games.
- Find the app and tap Update.
Check for Android System Updates
Your Android system might be outdated and causing compatibility issues with certain apps.
Steps:
- Go to Settings > System > System Update.
- Tap Check for updates and install any available updates.
Reinstall the App
If the app continues to crash, uninstalling and reinstalling it can resolve potential file corruption.
Steps:
- Long press the app icon and tap Uninstall.
- Reinstall it from the Google Play Store.
Check for Internet Connectivity
Some apps require a stable internet connection. Make sure your Wi-Fi or mobile data connection is strong and stable.
Advanced Solutions to Fix Persistent Crashing
If quick fixes don’t solve the issue, it’s time to explore more advanced solutions.
Clear App Data
Clearing app data will reset the app, erasing all settings and account information. Only use this as a last resort for that particular app.
Steps:
- Go to Settings > Apps.
- Select the app and tap Storage > Clear Data.
Check for Device Storage Space
If your phone’s storage is almost full, it can cause performance issues and app crashes.
Steps:
- Go to Settings > Storage to see available space.
- Delete unnecessary files or apps to free up storage.
Disable Battery Optimization for Specific Apps
Battery optimization settings can cause background apps to crash. Disable this setting for important apps.
Steps:
- Go to Settings > Battery > Battery Optimization.
- Select the app and tap Don’t Optimize.
Uninstall Conflicting Apps
If the issue started after installing a new app, there might be a conflict. Uninstall recently installed apps and check if the problem persists.
Factory Reset (Last Resort)
A factory reset should only be used when all else fails. It will erase all data on your phone, so ensure you back up important files first.
Steps:
- Go to Settings > System > Reset Options > Erase All Data (Factory Reset).
Contact the Developer
If the issue persists, report the problem to the app developer via the Play Store. They may provide a fix in future updates.
Steps:
- Open the Google Play Store, find the app, and scroll to the Contact Developer option.
Preventing Future App Crashes
Here are a few steps you can take to prevent app crashes in the future:
Regularly Clear Cache and Unused Apps
Clearing cache periodically and uninstalling unused apps can keep your phone running smoothly.
Keep Apps and Android System Updated
Ensure that both apps and the Android system are always up-to-date. These updates often include bug fixes and improvements.
Monitor Battery and Storage Health
Check your device’s battery and storage status regularly. Ensure that you have enough storage space for your apps to function correctly.
Use Lite Versions of Apps
If you have a low-end device, consider downloading “lite” versions of popular apps (e.g., Facebook Lite, Messenger Lite) which use fewer resources.
Avoid Running Multiple Apps Simultaneously
Limit the number of apps running at once, especially on devices with lower RAM. This can prevent overloading your phone’s resources.
Additional Tools to Help You Monitor Your Device’s Health
If you’re looking for extra assistance, these tools can help you maintain optimal device performance:
Device Monitoring Apps
Use apps like Device Care (for Samsung users) or CCleaner to monitor and optimize your phone’s performance.
Task Manager Apps
Apps like Greenify or Task Killer can help you manage background processes, freeing up resources and preventing crashes.
App crashes are a frustrating but common problem for Android users. Luckily, in most cases, the solutions are simple. Simple troubleshooting like restarting your phone, clearing app cache, or updating the app, will help get your apps to continue working. For persistent issues, advanced troubleshooting like clearing data or factory resetting your device might be necessary.
Talk to us
If these steps worked for you, feel free to share your experience in the comments below! If the problem persists, let us know what’s going on, and we’ll help you troubleshoot further.
Also Read: How To Transfer Data From Android to iPhone

