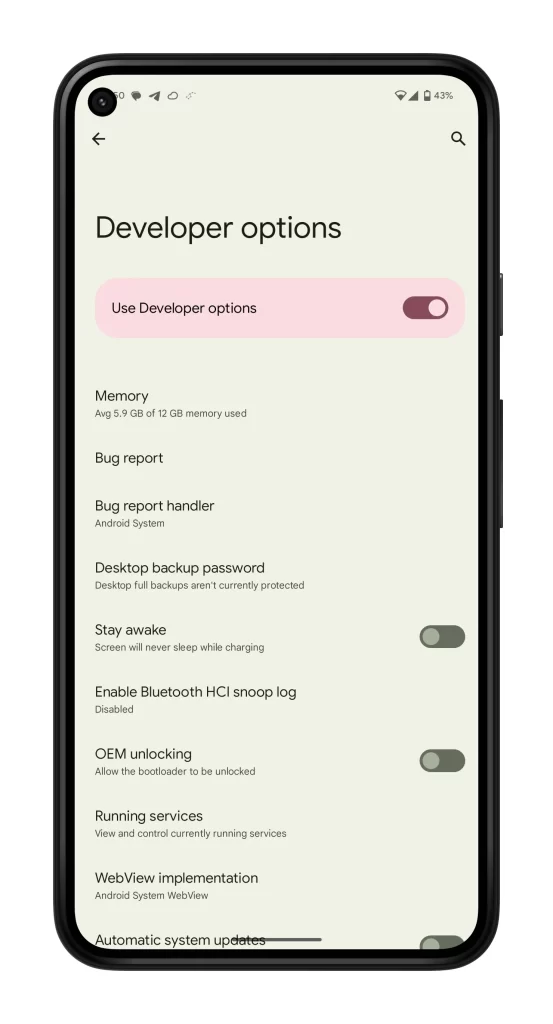How to Access Developer Settings on Android
Imagine unlocking hidden settings on your Samsung device that can optimize its performance, customize its look, and give you the kind of control that most users never see.
Developer settings aren’t just for coders—they’re packed with powerful features that anyone can use to make their device faster, more responsive, and truly personalized.
In this article, we’ll show you how to access these settings So let’s check it out.
What Are Developer Settings?
Developer settings, often referred to as developer options, are a set of advanced tools and configurations intended for developers and advanced users.
These settings allow you to control various device behaviors, debug applications, and modify phone performance beyond standard settings.
Although the primary audience for these settings includes software developers, anyone interested in customizing their Android experience can benefit from them.
Also Read: 5 Simple Ways to Make Your Phone Appear Busy When Someone Calls
Common Features in Developer Settings
Once enabled, developer settings unlock several useful options, including:
- USB Debugging – Allows your phone to communicate with a computer over USB, a crucial feature for developers testing and debugging apps.
- Animation Scale Adjustments – Lets you control the speed of on-screen animations, which can make your device feel faster by reducing or eliminating animations.
- Background Process Limits – Enables you to set a cap on how many apps can run in the background, helping to conserve battery and improve performance.
- Mock Location – Useful for developers testing location-based apps, allowing them to simulate different locations on their device.
- Stay Awake – Keeps the screen on while charging, ideal for debugging or for situations where you need constant access to your phone without it going to sleep.
Why You Might Want to Access Developer Settings
- Improve Device Performance
Adjusting the animation scale, for instance, can make the device feel faster. Reducing or eliminating animations makes screen transitions almost instantaneous, improving perceived speed. - Enable Debugging for App Testing
USB debugging is essential for app developers.
By connecting your phone to a computer and enabling debugging, you can test apps directly on your device, making it easier to catch and resolve bugs. - Access Advanced Customization
Developer options let you access settings that aren’t available in the standard menu.
Features like mock location and background process limits allow for deeper customization and more control over how your device operates. - Enhance Visual and Performance Tweaks
Tuning your device to your preferences—such as reducing animations or limiting background processes—can not only improve performance but also extend battery life, providing a better user experience.
Step-by-Step Guide to Accessing Developer Settings on Samsung
- Open the Settings App
Locate the “Settings” app on your home screen or app drawer. - Scroll to “About Phone”
Once in settings, scroll to the bottom to find and tap on “About phone.” - Tap on “Software Information”
In the “About phone” menu, look for “Software information” and tap on it. - Find “Build Number” and Tap It 7 Times
Scroll down to locate “Build number.” Tap this option seven times consecutively.
After a few taps, you’ll see a message indicating that you’re a few steps away from enabling developer options. - Enter Your PIN, Password, or Pattern
If your phone is secured with a lock, you’ll be prompted to enter your PIN, password, or pattern. - Confirmation Message
Once you’ve successfully tapped the build number seven times, you’ll see a message confirming that developer options are now enabled.
Using the Developer Options
After enabling developer settings, you’ll find the “Developer options” menu back in the main settings menu.
- Open Developer Options
Return to the main settings screen and scroll down. “Developer options” should now appear near the bottom. - Enable USB Debugging
One of the first things you might want to enable is USB debugging, especially if you’re a developer.
Just toggle the switch next to “USB debugging” to enable it.
This allows your device to communicate with a computer for app development, testing, and more. - Adjust Animation Speeds
Go to the “Window animation scale,” “Transition animation scale,” and “Animator duration scale” options to speed up or turn off animations.
Setting these to 0.5x or turning them off altogether can make your phone feel more responsive. - Limit Background Processes
Navigate to “Background process limit” and select the number of background apps you’d like to allow.
Limiting background processes can improve battery life and overall performance. - Explore Other Options Cautiously
Be cautious when exploring developer settings, as some options may affect the device’s functionality if altered without understanding their purpose.
Stick to safe changes unless you know what a setting does.
How to Disable Developer Options
If you no longer need developer settings or want to hide them from the settings menu, you can easily disable them:
- Go to Settings > Developer Options
Navigate to “Settings” and scroll down to “Developer options.” - Toggle Developer Options Off
At the top of the screen, you’ll see a toggle switch to enable or disable developer options.
Turning this switch off will hide the Developer options menu from settings. - Note
Disabling developer options doesn’t affect the settings you’ve already adjusted.
However, you’ll no longer see the developer menu until you re-enable it by following the previous steps.
Additional Tips for Using Developer Settings on Samsung
- Change Default USB Configuration
By default, connecting your Samsung device to a computer initiates a charging mode.
Using developer settings, you can set the default USB configuration to File Transfer (MTP) if you frequently transfer files. - Enable Hardware-Accelerated Rendering
You can enable hardware-accelerated rendering for apps that don’t have it enabled by default.
This can improve graphics performance in certain apps but may use more battery. - Limit Background Data
If data usage is a concern, you can limit background data for certain apps or prevent them from using data while in the background. - Override Dark Mode
If you prefer dark mode in apps that don’t support it, there’s an option in developer settings to force dark mode, making the user experience more consistent across apps. - Potential Issues to Watch For
Some developer settings can impact system stability and battery life.
If you notice unusual behavior, go back into developer options and revert recent changes.
Developer settings on Samsung devices offer a valuable set of tools for customizing, optimizing, and debugging your device.
From USB debugging to animation scale adjustments, these options let you control and enhance various aspects of your Samsung experience.
Be cautious, if you’re new to developer settings.
Experiment with the options that feel useful to you, and if you ever want to disable them, it’s just as easy as turning them on.
If you’ve had experiences using developer settings on your Samsung device, feel free to share them in the comments below!