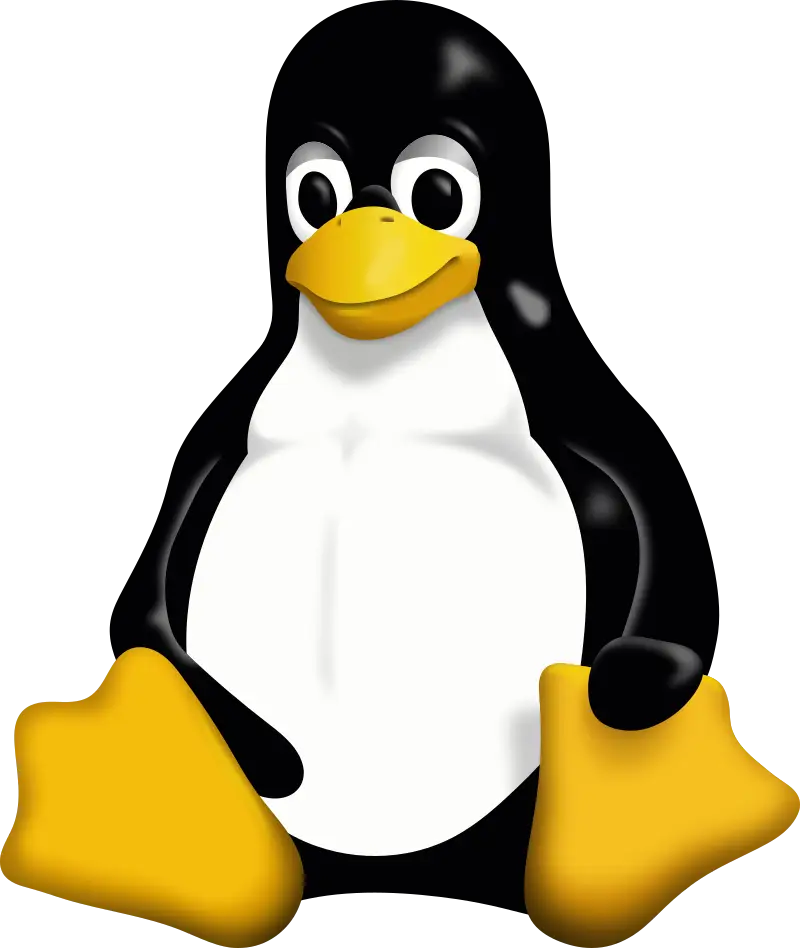Simple Ways to Check Disk Space on Linux Using Commands and Tools
Managing disk space on a Linux system is crucial to keep things running smoothly. Whether you’re an experienced sysadmin or just starting with Linux, understanding how to check disk space usage can help you avoid running out of storage and keep your system running efficiently.
In this article, we’ll cover several effective methods for checking disk space in Linux, utilizing both command-line tools and graphical interfaces. Our focus will be on key utilities that are widely used for disk space management and monitoring, ensuring you have the knowledge to maintain optimal system performance.
Why Checking Disk Space is Important
Checking disk space regularly helps in:
- Preventing system crashes: When your disk is full, it can cause applications and the operating system to have errors or stop working altogether.
- Improving performance: Having enough free space helps the system run smoothly, especially when handling temporary files or swap memory.
- System maintenance: Regularly checking your disk space helps you to identify and remove large, unnecessary files before they fill up your storage.
1. Using the df Command
The df command is a commonly used tool in Linux to check available disk space. It stands for “disk filesystem” and shows how much space is being used and how much is still available on your system.
Basic Usage
To check your disk space, just open a terminal and type::
df -h- The
-hflag stands for “human-readable,” meaning it formats the output in an easier-to-read way, like showing disk sizes in KB, MB, or GB instead of just numbers.
Output :
- Filesystem: The partition or device name.
- Size: Total size of the filesystem.
- Used: How much space is used.
- Avail: Available space.
- Use%: Percentage of disk space used.
- Mounted on: Where the filesystem is mounted on your system.
Example output:
Filesystem Size Used Avail Use% Mounted on
/dev/sda1 50G 25G 23G 52% /
tmpfs 500M 1.3M 499M 1% /run2. Using the du Command
While the df command gives a general overview of disk space usage, the du command provides more detailed information about how much space specific files or directories are using.
Basic Usage:
To check the size of files and directories in the current directory:
du -h- The
-hflag once again makes the output human-readable.
If you want to check the total size of a particular directory, use:
du -sh /path/to/directory- The
-soption summarizes the total disk usage for the given directory.
Example:
du -sh /home/user3. Using the ls Command
The ls command is typically used to list files, but it can also help in checking disk space usage for specific files.
Basic Usage:
To list files and display their sizes in a human-readable format, use:
ls -lh- The
-loption lists files in a long format (with file sizes, permissions, etc.), and the-hoption makes the sizes human-readable.
If you want to check the size of all files in a particular directory, you can specify the directory:
ls -lh /path/to/directory4. Using the ncdu Command (Disk Usage Analyzer)
ncdu is a powerful command-line disk usage analyzer that offers a more interactive way of viewing disk usage. It provides a visual representation of disk space usage and allows users to navigate through directories.
Installing ncdu:
On most distributions, you can install ncdu using your package manager:
- For Ubuntu/Debian:
sudo apt install ncdu- For CentOS/Fedora:
sudo yum install ncduUsing ncdu:
To analyze disk usage in the current directory, simply type:
ncduYou’ll be able to navigate through directories and see the size of each folder and file in an easy-to-read format.
5. Checking Disk Space with a Graphical Interface
If you’re using a Linux distribution with a graphical user interface (GUI), there are built-in tools to check disk space, especially in desktop environments like GNOME, KDE, or XFCE.
GNOME Disk Usage Analyzer
In GNOME-based systems like Ubuntu, there is a built-in graphical tool called Disk Usage Analyzer that provides a visual representation of your disk usage.
To access it:
- Open the Activities menu.
- Search for Disk Usage Analyzer or Baobab.
- Once open, it will scan your file systems and display a breakdown of disk usage.
This is a user-friendly way to quickly check which directories or files are taking up the most space.
6. Monitoring Disk Space with fstab and Alerts
For advanced users or system administrators, setting up disk usage monitoring with alerts can be highly beneficial. Tools like crontab can be configured to run disk checks and send notifications if disk space is running low.
A simple way to set up a disk usage alert is by using a cron job:
- Open crontab:
crontab -e- Add the following line to check disk space daily and send an email if disk usage exceeds 90%:
0 8 * * * df -h | grep '/dev/sda1' | awk '{ if ($5 > 90) print $0; }' | mail -s "Disk Space Alert" your-email@example.comThis will alert you whenever your disk space exceeds 90%, allowing you to take action before the system runs out of space.
Knowing how to check disk space on your Linux system is an important skill, whether you’re managing a personal computer or a server. Tools like df, du, ncdu, and graphical programs like GNOME Disk Usage Analyzer give you easy ways to keep an eye on disk usage. Regularly checking your disk space helps keep your system running smoothly and prevents storage issues.