How to Free Up Space on Android: 10 Quick Tips for More Storage
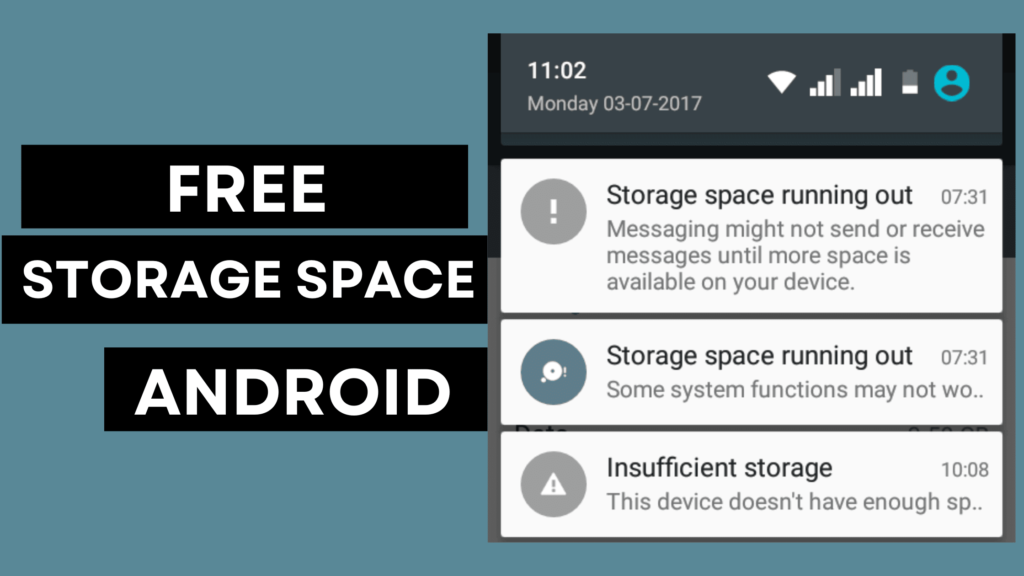
Is your Android running out of room and slowing down just when you need it most? That feared notification about “Storage Full” always seems to pop up at the worst times—right when you’re about to snap a picture, download a new app, or install an important update.
It’s frustrating, but the good news is you’re not stuck with it! Whether your phone is bogged down by apps, endless photos, or invisible system files, freeing up space is easier than you think.
In this guide, we’re diving into 10 simple, effective ways to free up space on your Android—no tech expertise required!
Let’s see some effective ways to reclaim valuable storage on your Android device.
1. Clear Your App Cache to free up space on android phone
Apps like social media, browsers, and games store cached data to help them load faster. Over time, this data can pile up and take up a lot of space.
Clearing your app cache is a simple way to free up space without losing any important information.
How to clear cache:
- Go to Settings > Storage > Apps.
- Select the app you want to clear the cache for.
- Tap Clear Cache.
This quick method can instantly free up hundreds of megabytes, especially in apps like Facebook, Instagram, or Google Chrome.
2. Uninstall Unused Apps
How many apps do you have that you haven’t touched in months? Unused apps can take up unnecessary space. It’s time to do a little spring cleaning.
How to uninstall apps:
- Open Settings > Apps.
- Scroll through your list of installed apps.
- Select the ones you no longer need and tap Uninstall.
Alternatively, you can visit the Google Play Store, head to My Apps & Games, and uninstall apps directly from there.
3. Use Cloud Storage for Photos and Videos
Photos and videos are some of the biggest storage hogs on your Android device.
Instead of storing them locally, you can upload them to cloud services like Google Photos or Dropbox. Not only will this free up space, but it also backs up your important memories.
How to move photos and videos to Google Photos:
- Install and open the Google Photos app.
- Turn on Backup & Sync.
- Once backed up, you can delete the photos and videos from your device to free up space.
4. Clear Downloaded Files
Remember all those PDFs, photos, and files you downloaded months ago?
They’re still sitting in your storage, taking up space. A quick look through your Downloads folder can reveal a treasure trove of files you no longer need.
How to clear downloaded files:
- Go to your File Manager app or Downloads folder.
- Select the files you want to delete.
- Tap Delete.
This frees up so much space, just by cleaning out old files.
5. Manage Your Offline Content
Many apps like Spotify, Netflix, and YouTube allow you to download content for offline use. While this may be convenient for when you’re not connected to Wi-Fi, those downloads take up a lot of space.
How to manage offline content:
- Open the app (e.g., Spotify or Netflix).
- Go to Downloaded Content or Library.
- Delete any songs, playlists, or movies you no longer need offline.
Doing this regularly will free up substantial storage on your Android device.
6. Move Apps and Files to an SD Card
If your Android device supports it, using an SD card for external storage is one of the best ways to expand your space. You can move large apps, photos, and videos to the SD card, freeing up internal storage.
How to move apps to an SD card:
- Go to Settings > Apps.
- Select the app you want to move.
- Tap Storage, then choose Change to move the app to your SD card.
While not every app can be moved to an SD card, many larger ones can, and this can help you free up substantial storage.
7. Use Storage Management Tools
Many Android phones come with built-in storage management tools. Google’s Files by Google app is a great tool for managing space on your device. It offers suggestions for files you can delete, such as duplicates, large files, or temporary files.
How to use Files by Google:
- Download and install Files by Google from the Play Store.
- Open the app and check the Clean tab.
- Follow the app’s suggestions to clear junk files, delete duplicates, and more.
Using a storage management tool can help you keep track of what’s taking up space and help you clean it out regularly.
8. Clear App Data for Large Apps
While clearing an app’s cache helps remove temporary data, clearing app data frees up even more space. Keep in mind, though, that this action will reset the app, and you may need to log in again or lose in-app settings.
How to clear app data:
- Go to Settings > Storage > Apps.
- Select the app you want to clear data for.
- Tap Clear Data.
Clearing app data is particularly helpful for large apps like games or streaming apps, which can store a lot of data.
9. Disable Pre-Installed Apps
Your Android phone probably came with a bunch of pre-installed apps (often referred to as bloatware) that you never use. While you can’t uninstall these apps, you can disable them so they won’t take up as much space.
How to disable pre-installed apps:
- Go to Settings > Apps.
- Select the app you want to disable.
- Tap Disable.
Disabling these apps can help free up some space by reducing the amount of data they store and stopping them from running in the background.
10. Delete Unnecessary Messages and Media Files
Messaging apps like WhatsApp or Messenger can store a lot of media files over time, including photos, videos, and GIFs that pile up without you even noticing.
How to clear media files from messaging apps to free up space on android phone:
- Open the messaging app (e.g., WhatsApp).
- Go to Settings > Storage and Data.
- Tap Manage Storage and delete large or unnecessary files.
Regularly clearing out old media files from your messaging apps can reclaim valuable storage space.
Bonus Tip: Factory Reset for a Fresh Start
If you’ve tried everything and still need more space, a factory reset may be the last option. This will erase everything on your phone, so be sure to back up your data before taking this step.
How to factory reset your Android device:
- Go to Settings > System > Reset Options.
- Tap Erase All Data (Factory Reset).
A factory reset can give your phone a fresh start, but use it only as a last resort.
Also Read: How do you fix an app that keeps on crashing on android phone?

