You’re ready to install a new app, excited to see it in action, and then—bam!—a pop-up appears: “This app has been blocked for your protection.”
Sound familiar? It’s one of those moments where frustration quickly sets in, especially when you know the app is safe.
This warning comes from User Account Control (UAC), designed to protect your PC from potentially harmful changes.
While UAC has its benefits, it can sometimes go overboard, blocking apps that you know are perfectly fine.
The good news? There’s an easy way to fix it.
In this article, we’ll show you how to bypass User Account Control and get your apps running again—without sacrificing your computer’s security.
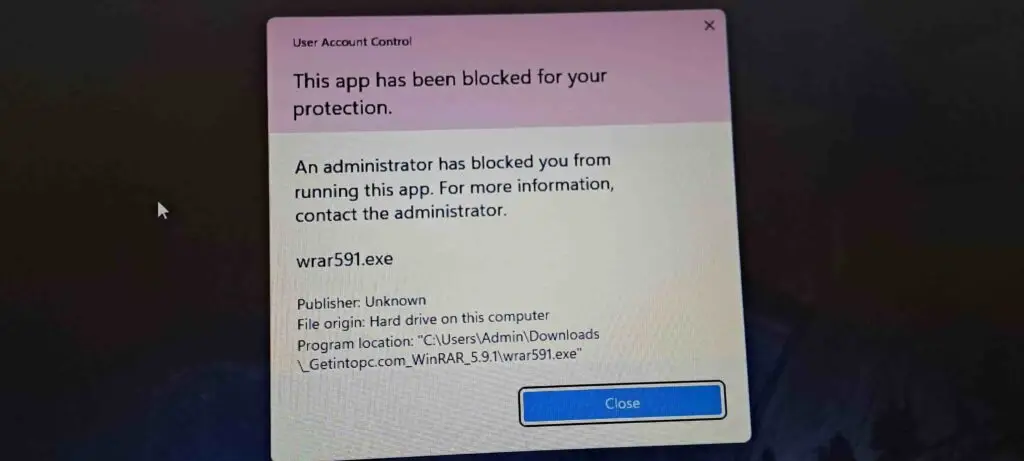
This App Has Been Blocked for Your Protection: What It Means & How to Fix It
This warning comes from User Account Control (UAC), a Windows feature that helps to stop harmful changes to your computer.
When you see this message, it means Windows is being extra cautious, thinking the program might be unsafe—especially if the app doesn’t have proper verification.
While UAC is important for security, it can be annoying when it marks safe apps as dangerous. If you trust the app, you can safely bypass this block.
Let’s go through the steps to fix this issue and get things working again!
How to Bypass “This App Has Been Blocked for Your Protection”
Here’s how to fix the issue step by step:
You can usually bypass the UAC block by running the program as an administrator. Here’s how to do it in a few easy steps:
This method has proven to work from the word go. If it doesn’t you can proceed to try the rest of the steps.
Windows 10 security feature
A new security feature in Windows 10 blocks apps that don’t have a 2016 security signature. To fix this, you can:
- Open the Start Menu and search for Command Prompt
- Right-click on Command Prompt and select Run as Administrator
- Type the command “net user administrator /active:yes” and press Enter
- Open the Start Menu and right-click on your user account title
- Click Sign-out
- Log in to the Administrator account
Google Play Protect
Google Play Protect stops apps that might be harmful or contain malware.
It does this to protect android users safe from installing dangerous apps on their devices.
User Account Control (UAC)To disable UAC, you can:
- Open the Start Menu and select Control Panel
- Open User Accounts
- Click the link to Turn User Account Control on or off
- Uncheck the option to Use User Account Control (UAC)
Other functional methods:
1. Run the App as Administrator
Often, the UAC block can be bypassed simply by running the program as an administrator. Follow these easy steps:
You can often bypass the UAC block by running the program as an administrator. Just follow these simple steps:
- Right-click on the app icon.
- Select Run as administrator from the dropdown menu.
- If prompted by UAC, click Yes to allow the app to run.
2. Use the Command Prompt to Run the Program
If the above method doesn’t work, the command prompt is your next step.
You can use it to run the application while bypassing UAC:
- Click the windows start icon at the bottom left corner.
- Type cmd into the Windows search bar.
- Right-click on Command Prompt and choose Run as administrator.
- In the command prompt window, navigate to the folder where your app is located by typing:
cd C:pathtoyourapplication - Type the program’s name with its extension (e.g.,
app.exe) and press Enter.
3. Disable UAC Temporarily
If you’re facing multiple UAC blocks, disabling UAC temporarily might be your best option.
Here’s how to do it:
- Press Windows + R and type msconfig.
- Go to the Tools tab and scroll down to find Change UAC Settings.
- Click Launch, and move the slider down to Never Notify.
- Click OK, restart your computer, and try running the application again.
Important: Don’t forget to turn UAC back on once you’ve installed the app. Simply repeat the steps and move the slider back up.
4. Unblock the File in Properties
Windows may block files downloaded from the internet, by labeling them as risky.
You can unblock the file by doing this:
- Right-click on the app file and select Properties.
- In the General tab, look for a checkbox that says Unblock at the bottom.
- Click Apply and OK to confirm.
5. Check Your Antivirus / Defender Firewall
Sometimes, your antivirus software, along with UAC, can be too strict and block programs.
You can temporarily turn off your antivirus and try running the program again. Here’s how:
- Open your antivirus software.
- Look for an option to temporarily disable or pause protection (varies depending on your software).
- Try running the application again and see if it works.
Tip: If your antivirus blocked the app, you may need to add it to the list of trusted programs.
Why UAC Is Important (And Why You Shouldn’t Ignore It)
At first, UAC seems like an obstacle, but it plays a crucial role in your computer’s security.
It acts as a barrier against unauthorized changes, malware, and potentially unsafe applications. Without UAC, you’re more vulnerable to security risks.
But what’s the benefit of knowing how to control it?
By understanding how to bypass UAC warnings only when necessary, you can strike the perfect balance between usability and security.
Safely Bypass, Don’t Disable Forever
While it may be tempting to turn off UAC for good to avoid these interruptions, doing so could expose your computer to real threats.
Instead, use the methods above to bypass UAC only when you’re sure the application is safe.

